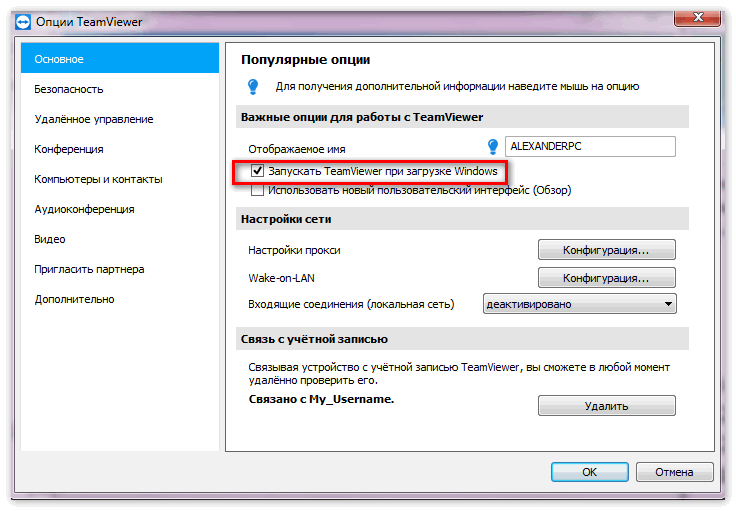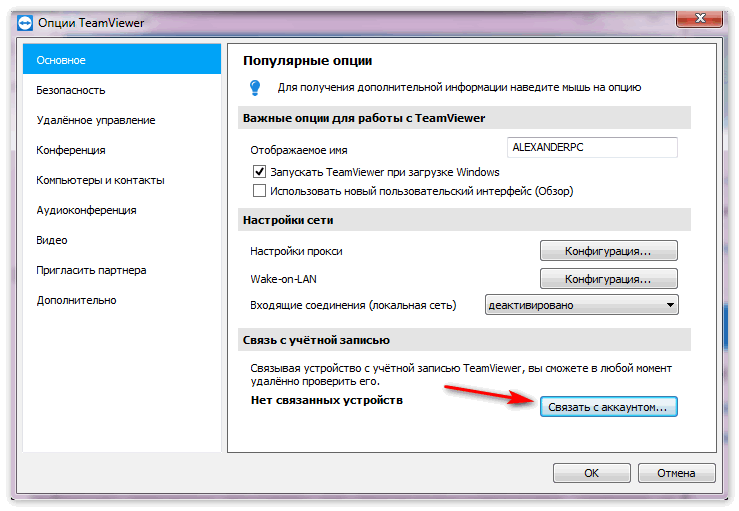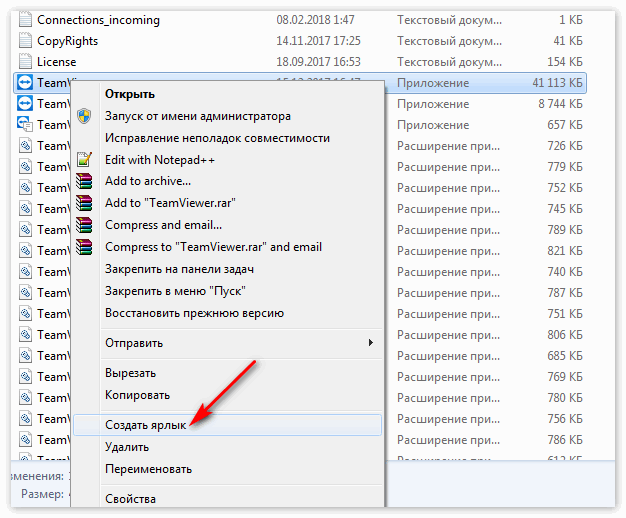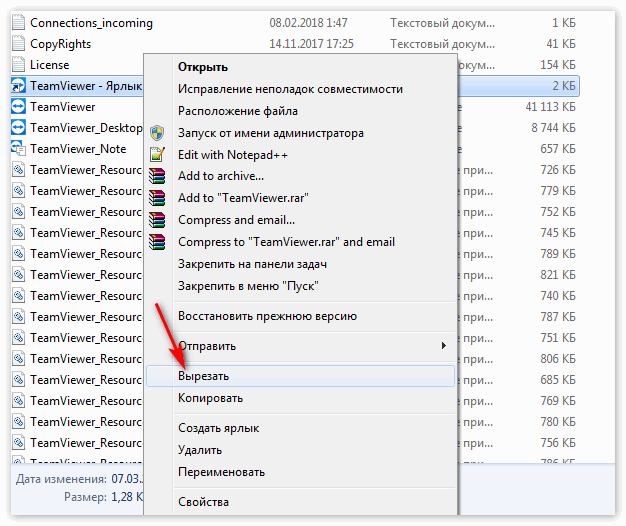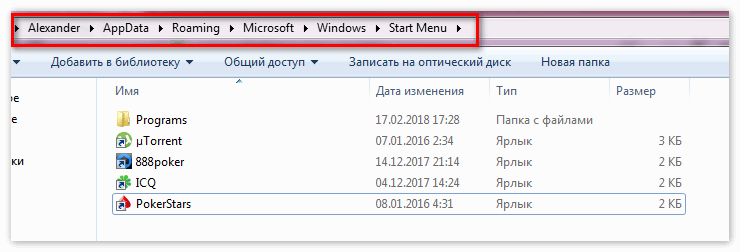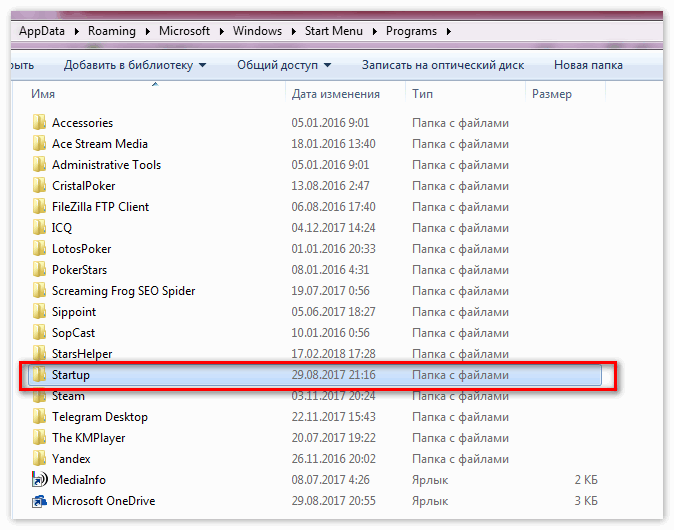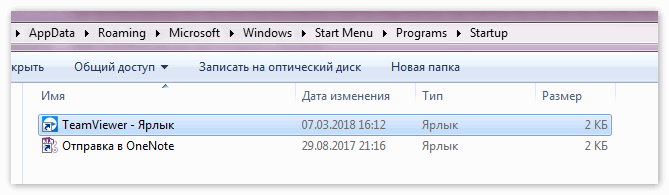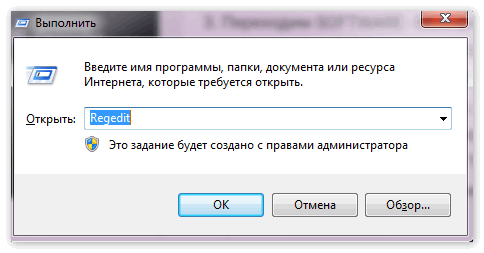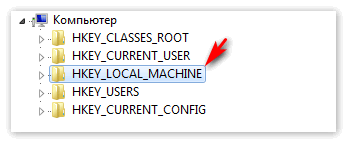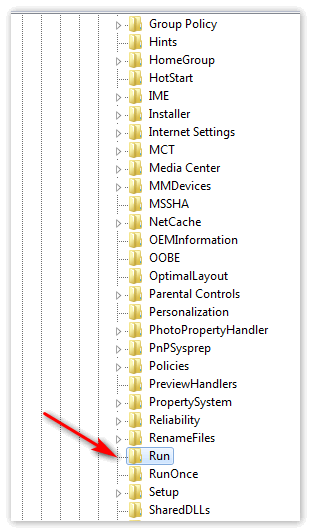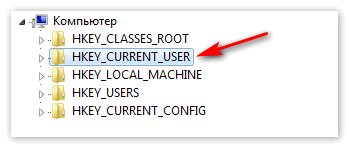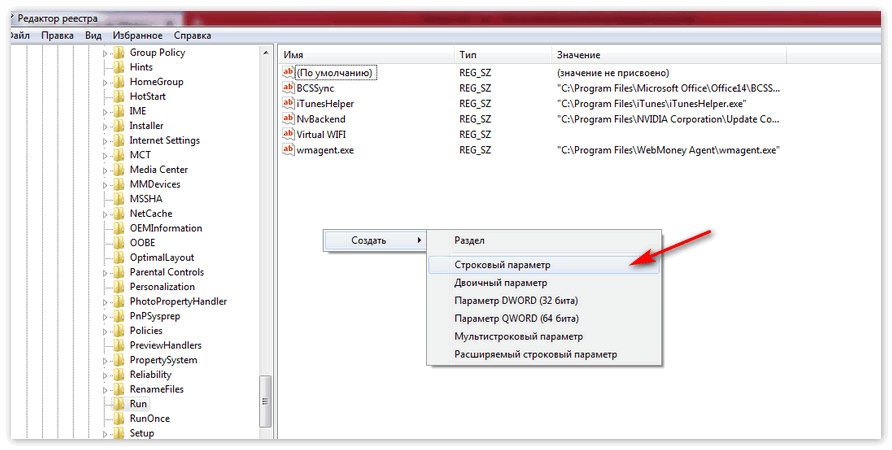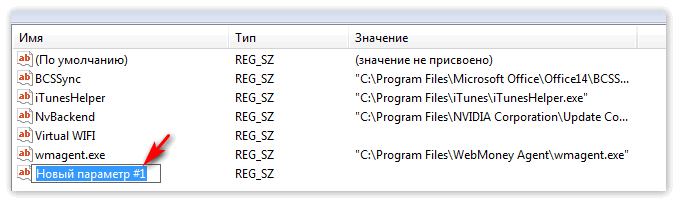Автоматический запуск Teamviewer упрощает работу администратора, когда предполагается частый удаленный контроль сетевых компьютеров. Функция автоматического старта программы освобождает от выполнения одного и того же действия. Кроме того, разработчики Тим Вивера внедрили возможность автоматического коннектинга с удаленным компьютером.
Оглавление:
Как добавить или убрать из автозагрузки Teamviewer
Есть несколько способов удалить или добавить Teamviewer в автозагрузку. Это совершается с помощью диспетчера файлов, реестра Виндовс либо функций самой программы.
Способ 1: через ТимВивер
- В окне, которое стартует сразу после запуска, переходим ко вкладке “Дополнительно”.
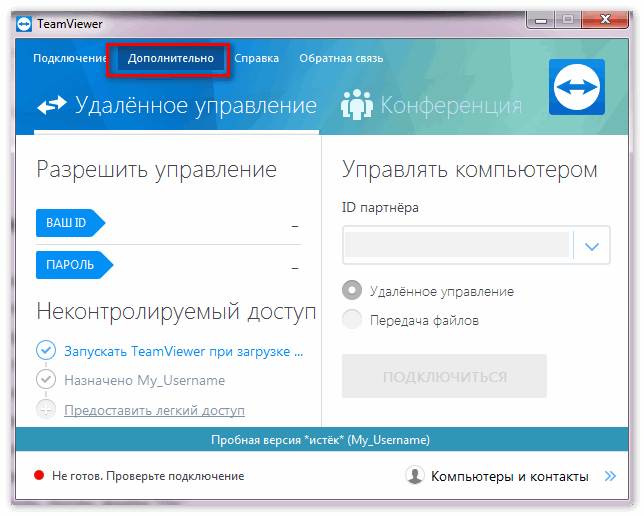
- Открывается список доступных настроек. Здесь можно сконфигурировать настройки безопасности, удаленного управления, конференции и т.д. По умолчанию подсвечивается пункт меню “Основное”, если это не так, переключаемся, отмечаем “Запускать ТимВивер при загрузке Виндовс”.

- Стандартные средства позволяют с автозагрузкой подключаться к определенному компьютеру. В конфигурации постоянного доступа вводим пароль, логин, жмем “Ок”.

Постоянный доступ активирован. Если все прошло успешно, появится окно, подтверждающее проделанные операции. Важно помнить, что ID и пароль постоянно меняются при каждом запуске ТимВивера. Таким образом, администратор предварительно уточняет данные, а также следит, чтобы не произошел перезапуск программы или перезагрузка компьютера. ТимВивер не дает отключить автозагрузку, поэтому используем второй или третий метод.
Способ 2: добавляем ярлык в папку автозапуска
Если Тим Вивер не запускается автоматически, после проделанных действий выше используем следующие инструкции.
- Вызываем контекстное меню, выбираем “Создать ярлык”.

- Вырезаем полученный ярлык.

- Открываем “Автозагрузки”. Полный путь — “имя юзера” — Application Data — Roaming — Майкрософт- Виндовс — Start Menu — Programs — Startup.

- Папка автозагрузки для всех пользователей лежит на диске С, ProgramData — Майкрософт- Виндовс.
- Далее открываем Start Menu — Programs — StartUp.

- Вставляем ярлык сочетанием клавиш Ctrl + V.

Способ 3: добавляем Teamviewer в автозапуск через реестр
- Вызываем Win + R, вводим regedit.

- Для добавления в автозагрузку для каждого пользователя выбираем HKEY_LOCAL_MACHINE.

- Переходим SOFTWARE — Майкрософт- Виндовс — CurrentVersion — Run.

- Чтобы Тим Вивер загружался только во время сеанса под одним пользователем, вместо HKEY_LOCAL_MACHINE указываем HKEY_CURRENT_USER.

- В папке Run лежат программы, которые запускаются вместе с экраном приветствия. Чтобы создать новое правило вызываем контекстное меню на пустом месте окна, выбираем “Строковый параметр”.

- Появляется окно для изменения параметров, где вводим имя и полный путь к исполняемому файлу.

- После выполнения перезагружаем компьютер, проверяем все ли правильно работает.
Чтобы убрать из автозагрузки не достаточно удалить скопированный ярлык.