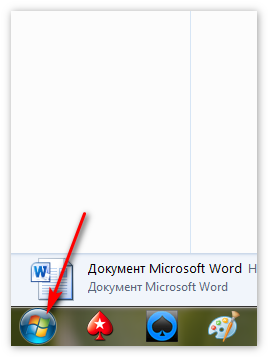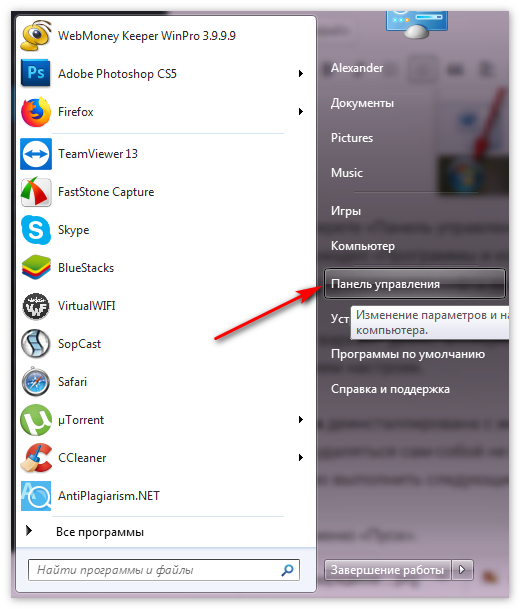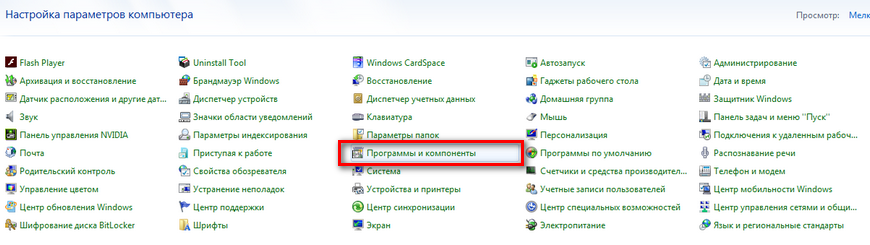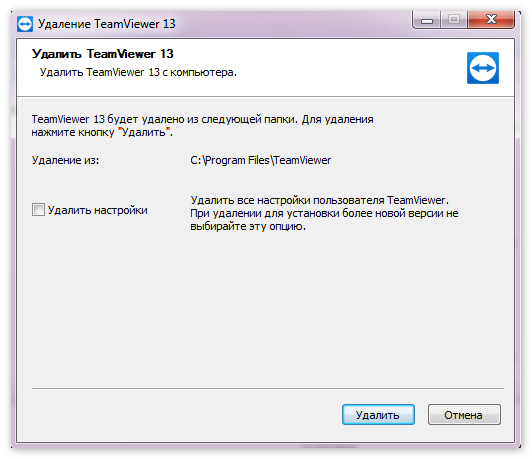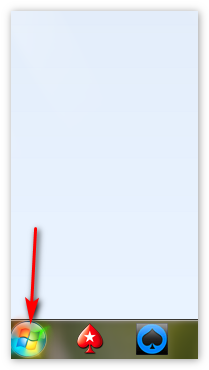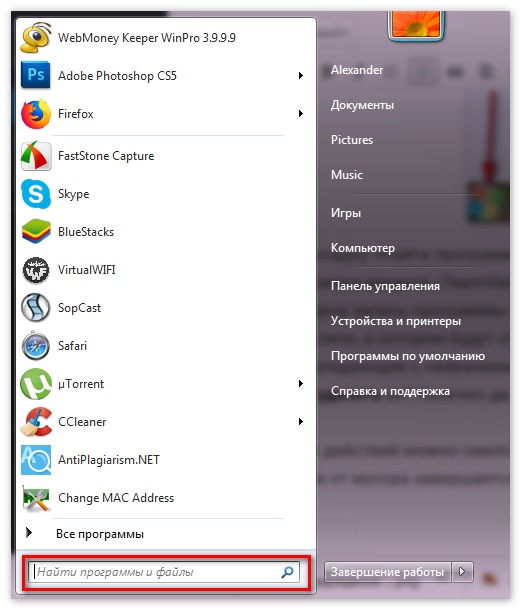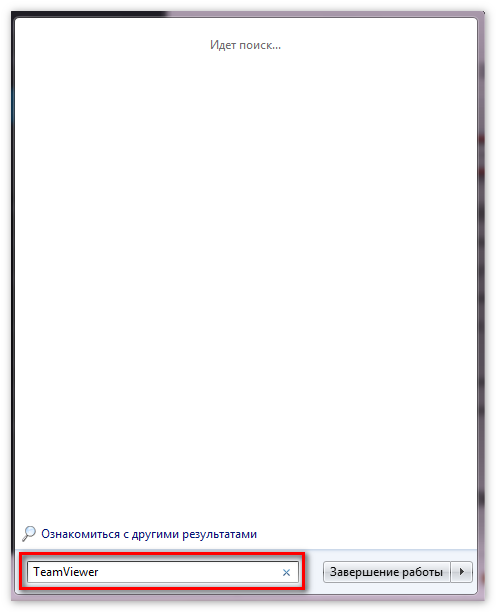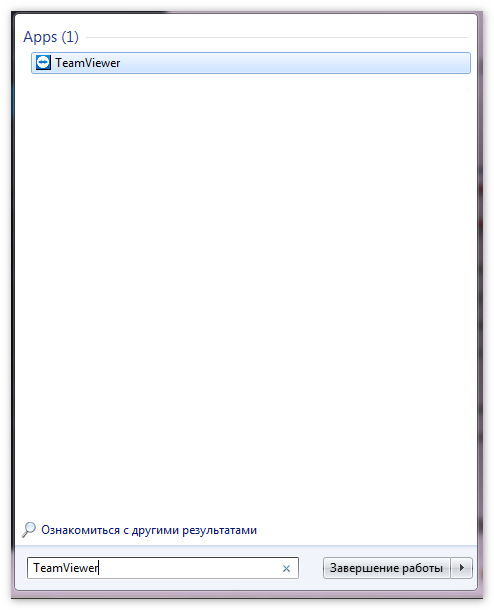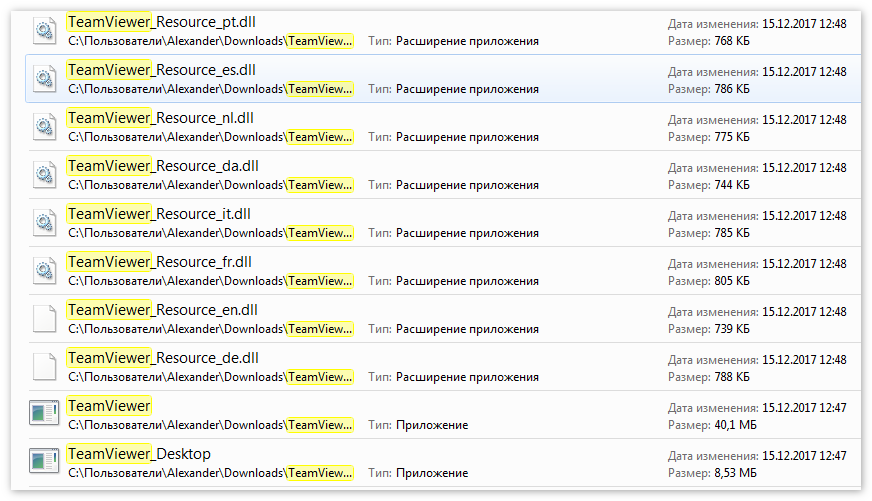Любите держать свою операционную систему в идеальном состоянии и чистоте? В таком случае, это руководство будет точно для вас. Мы расскажем, как удалить Teamviewer полностью с компьютера, избавившись от лишних записей в системном реестре, очистив его от ненужного мусора.
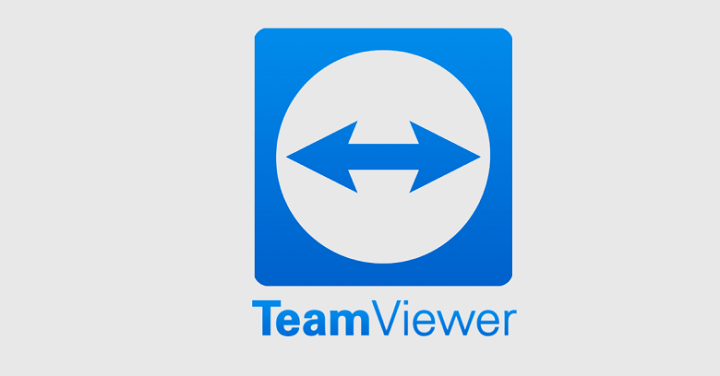
Оглавление:
Почему следует выполнять полное удаление
Полное удаление программного обеспечения иногда становится необходимостью. Дело в том, что во время своей работы, софт может оставлять за собой немало мусора на жестком диске и записей в системном реестре. Это в свою очередь является причиной появления многочисленных багов в работе ОС и прочих неприятных сюрпризов.
Разумеется, можно просто по старинке взять и переустановить Windows целиком, избавившись таким образом от всего мусора и тонн ошибок. Однако, намного правильнее будет выполнить более профессиональный подход и что называется «руками» убрать весь скопившийся хлам. Сделать это совсем не сложно.
Полное удаление ТимВивера
Процесс «капитальной уборки» делится на несколько этапов. Приступим:
- Откройте меню «Пуск».

- Далее выберете «Панель управления».

- Ищем подраздел «Программы и компоненты».

- В списке установленного софта ищем TeamViewer и выбираем его. Жмем на «удалить».

- Выбираем вариант деинсталляции. Подтверждаем удаление сохраненных приложением настроек.

Программа деинсталлирована с жесткого диска. Однако, это еще не все. Мусор после нее удаляться сам-собой не будет. Чтобы сделать это самостоятельно, необходимо выполнить следующие действия:
- Откройте меню «Пуск».

- Найдите вкладку «Найти программы и файлы».

- В строку поиска введите «TeamViewer» и нажмите клавишу «Ввод».

- Будет найдена запись программы в реестре. Откройте ее.

- Откроется окно, в котором будут отображены все имеющиеся на компьютере файлы, совпадающие с названием софта.

- Можно ли удалять их? Конечно да, выберете все и сотрите с жесткого диска.
После этих действий можно смело перезагрузить компьютер. На этом избавление от мусора завершается.
Использование специальных утилит
Также можно сделать процесс удаления более автоматизированным. Для таких целей существует множество различных утилит. О всех них мы конечно рассказывать не будем, а разберем одного из лучших представителей в своем классе — «Uninstall Tool».

От стандартного инструмента встроенного в Windows она отличается следующими преимуществами:
- «Полное» удаление: никакого мусора и лишних данных в системе не останется;
- Хорошая скорость работы: деинсталляция выполняется в несколько раз быстрее;
- Работа со скрытым и системным ПО;
- Может работать в портативном режиме с USB-накопителя.
Эту утилиту можно скачать с сайта разработчика. Для каждого нового пользователя предоставляется пробный период, на протяжении которого пользоваться всеми ее возможностями можно совершенно бесплатно. Срок тестового использования составляет 30 дней.
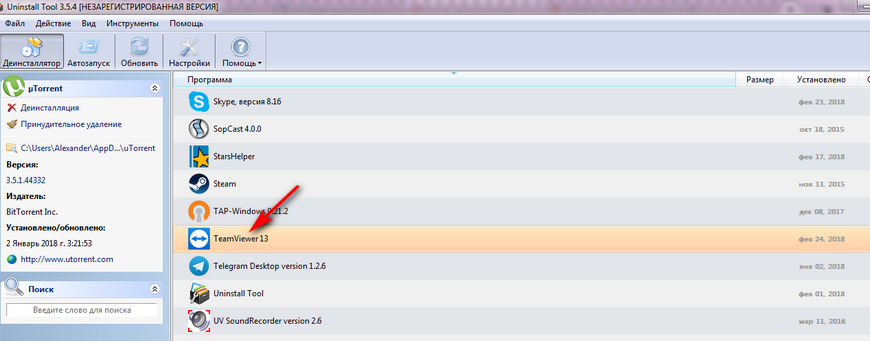
Пользоваться этим софтом очень просто. Достаточно установить утилиту, запустить ее и в перечне установленных приложений выбрать ТимВьювер, дальше все будет сделано в автоматическом режиме. Никаких лишних действий, связанных с поиском оставленного после программы мусора, производить не придется.
Заключение
Теперь вы знаете как удалить Тим Вивер полностью с компьютера. Мы рассмотрели два действенных метода удаления TeamViewer с ПК. Каким из них пользоваться, решайте сами. Однако, крайне рекомендуется выполнить все операции вручную, без использования сторонних утилит.