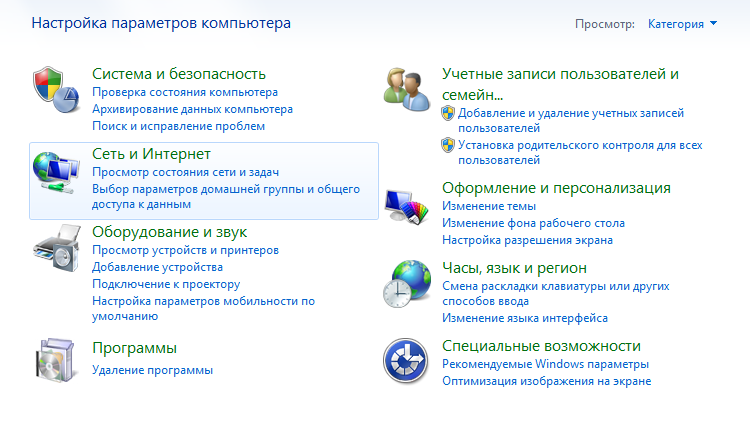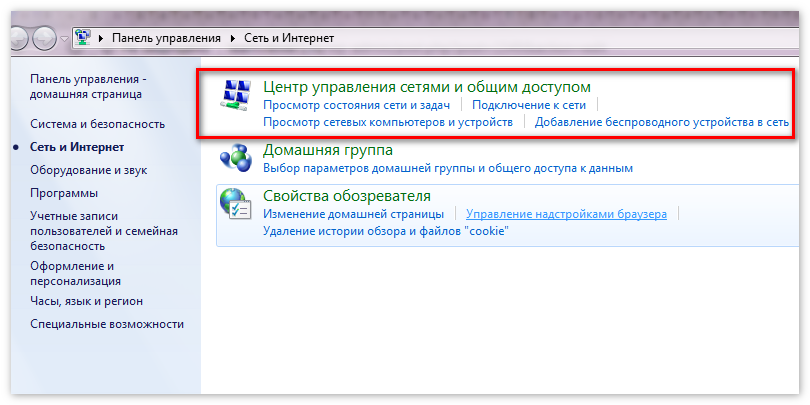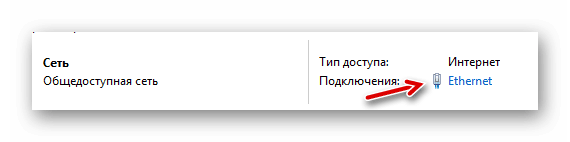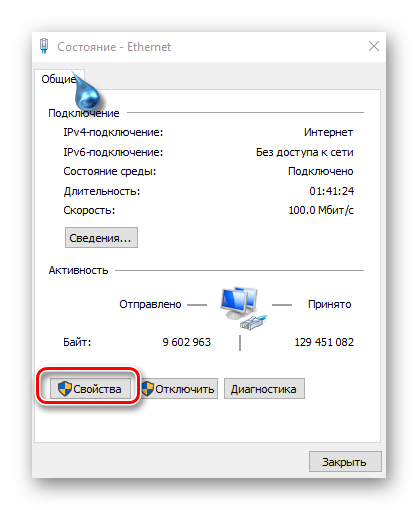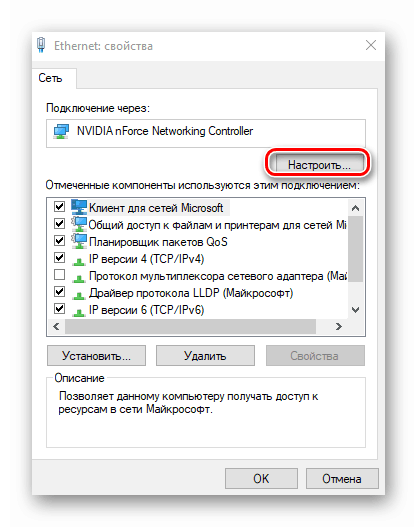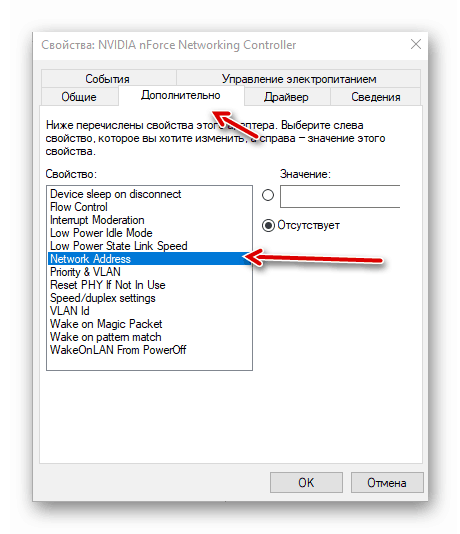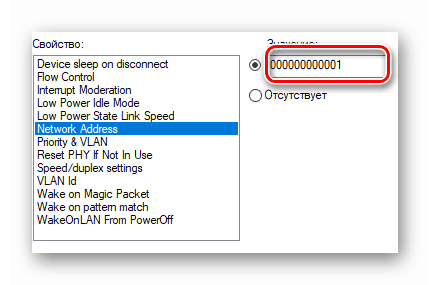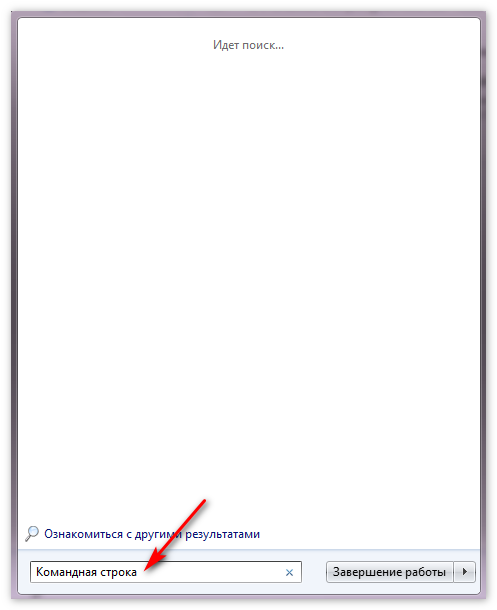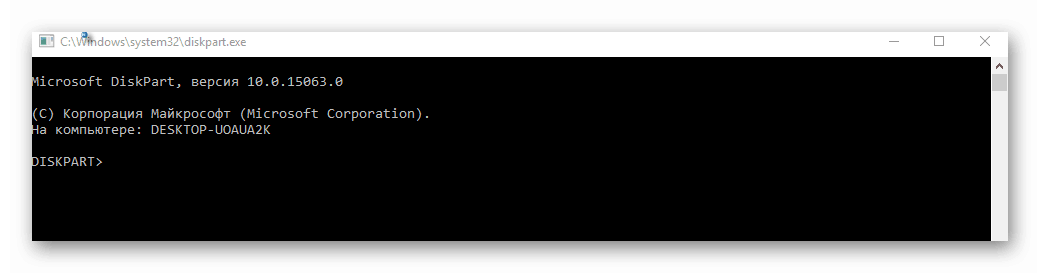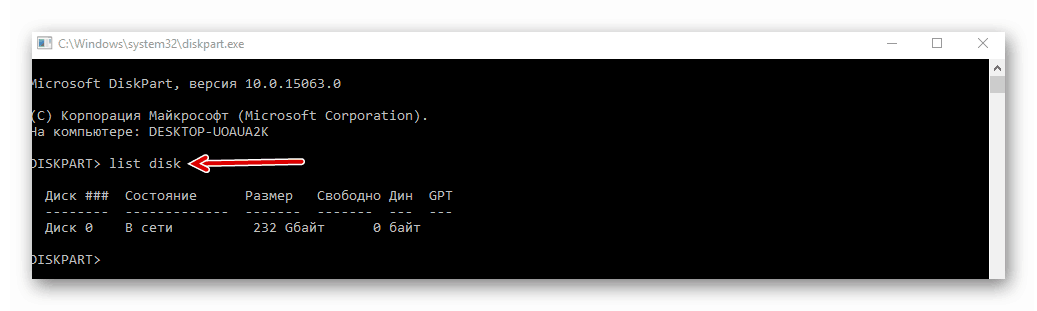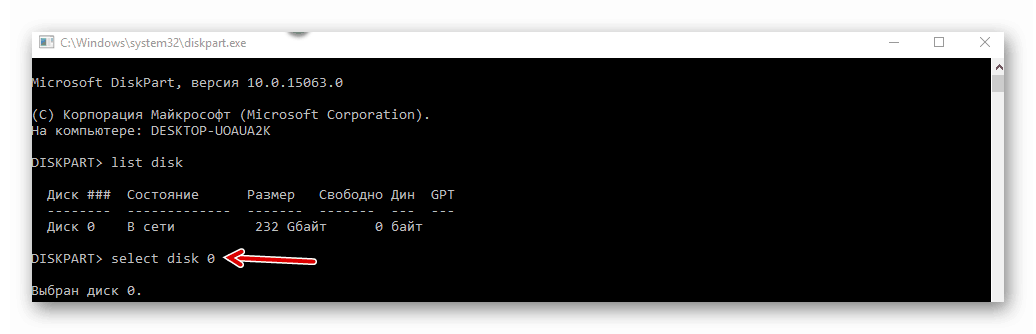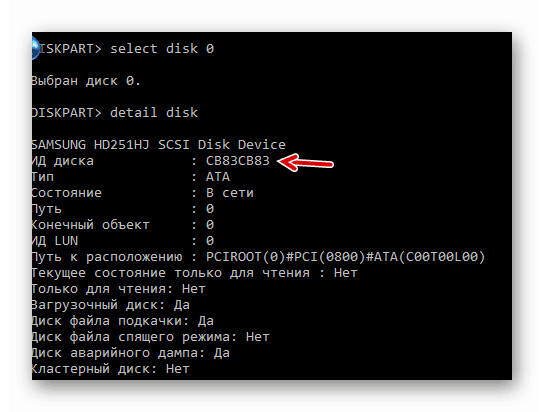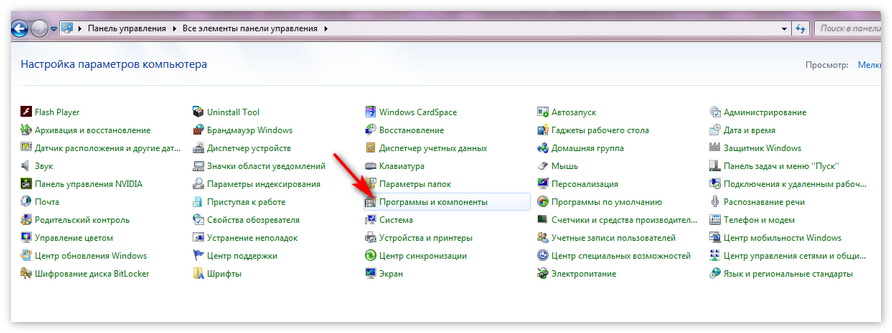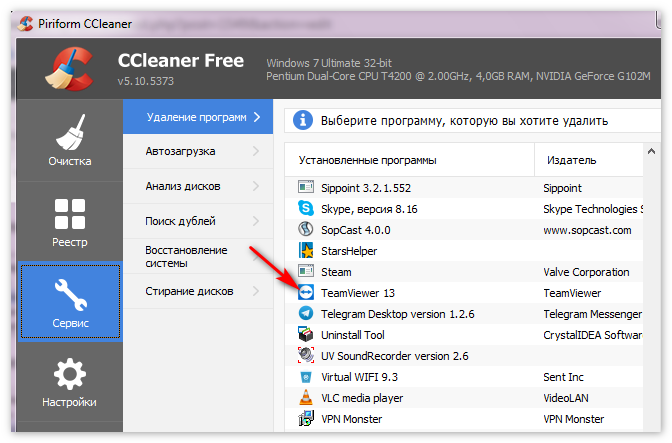ТимВивер используется для удаленной поддержки клиента. Для работы в некоммерческих целях предусмотрен бесплатный режим, но если программа обнаруживает обратное — доступ блокируется. Обойти это можно изменив ИД, для чего существует несколько способов.
Оглавление:
Смена идентификатора в Teamviewer
Сменить id Teamviewer — на это есть множество причин. Например, блокировка возможности удаленного подключения для админа, потребность создать новую сессию. Способов менять эти данные также множество. Но для этого используются другие программы, так как функции reset id в Teamviewer нет. Следуя инструкциям ниже — юзер меняет идентификатор любым понравившемся способом.
Способ 1: Подмена Mac-адреса
- Открываем “Панель управления”.
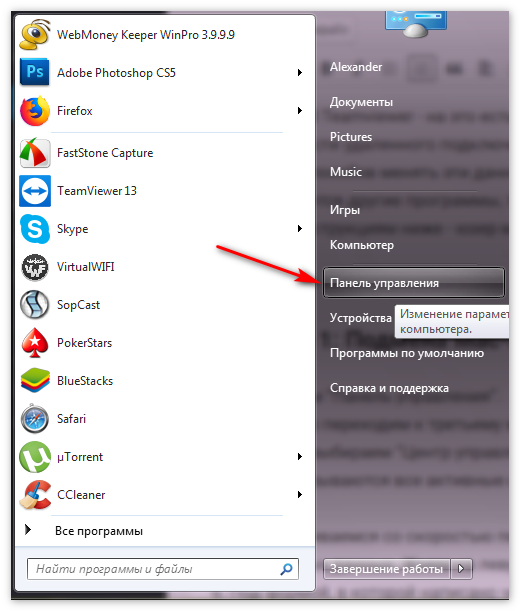
- После чего переходим к третьему меню слева “Сеть и интернет”.

- В окошке выбираем “Центр управления сетями”.

- Здесь открываются все активные и не активные соединения. Щелкаем на “Ethernet”.

- Ознакомимся со скоростью передачи данных, количеством полученных и переданных данных. Жмем на левую нижнюю кнопку “Свойства”.

- Под формой, в которой написано через что происходит подключение, располагается кнопка Настроить. Нажимаем ее.

- Здесь 6 вкладок. Чтобы изменить интернет-адреса, переходим ко вкладке “Дополнительно”.

- Жмем Network Address, видим, что есть два переключателя, которые позволяют задать собственное 12-значное значение или оставить по умолчанию. Переключаем галочку на “Значение”, указываем любые 12 цифр.

Мак адрес изменен, соответственно, ID TeamViewer также поменял значение. Когда снова возникнет потребность поменять айдишник, повторяем действие.
Способ 2: Смена Volume ID через Diskpart
Как поменять ИД Teamviewer reid через консоль? Также легко как и другими способами, к тому же это намного удобнее. Для начала проверяем установлена эта программа, если нет — скачиваем DLL Suite. С ее помощью устанавливаем требуемое приложение. Далее работает по инструкции.
- Открываем командную строку. Для этого щелкаем по Пуску, в поиске вводим “командная строка”, открываем соответствующую прогу.

- Вводим diskpart.

- В окне отображается вся информацию относительно состояния диска. Вводим list disk.

- Отмечаем диск командой select disk Х, где Х — номер диска.

- Узнаем ИД диска командой detail disk. Кроме того, пользователь получает тип диска, путь к расположению, является ли диск загрузочным.

- ID меняется командой unoteniqueid disk ID=хххххххх.
Способ 3: Переустановка ТимВивер
Наиболее легкий для неопытного администратора метод, но не самый нерациональных. Ситуаций для смены id Teamviewer множество, а каждый раз удалять, после чего заново — неправильно. С другой стороны, метод подходит для использования на один раз в какой-либо непредвиденной ситуации.
- Меню ТимВивера не имеет функции переустановки, отправляемся Панель управления — Программы и компоненты.

- Ищем имя ТимВивер, правой кнопкой мыши нажимаем на программу.

- Появляется окно, где выбираем “Удалить настройки”, жмем кнопку Удалить.

- После полного удаления используем программу CCleaner, чистим реестр.

- Находим установочный файл teamviewer.exe, ставим программу на компьютер.
Таким образом происходит сброс номера идентификатора ТимВивера. Поскольку функционал программы не предусматривает такую возможность, используют способы, описанные выше.