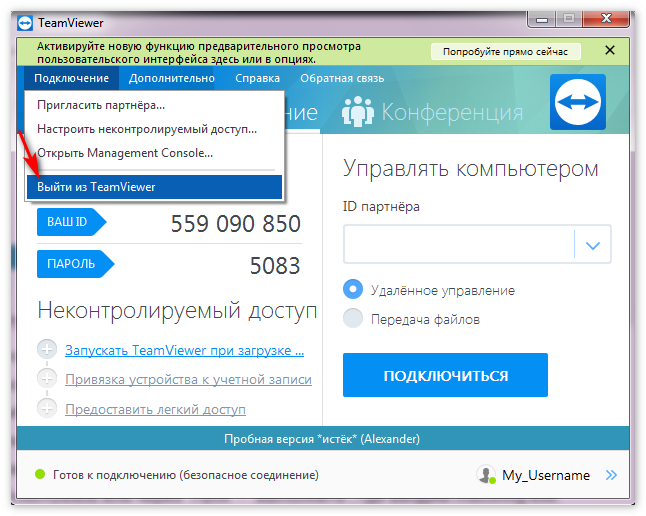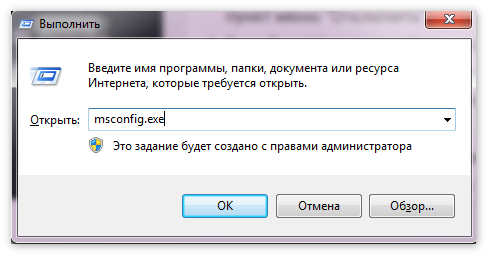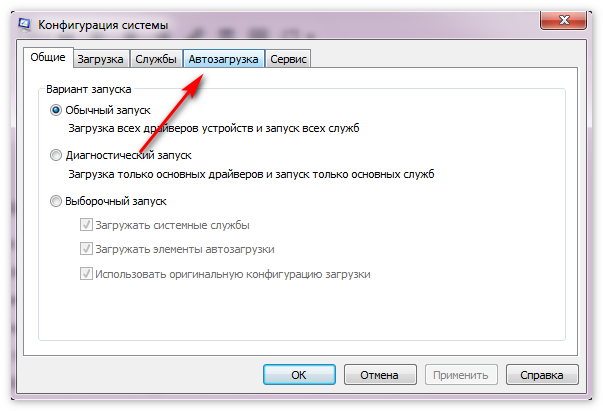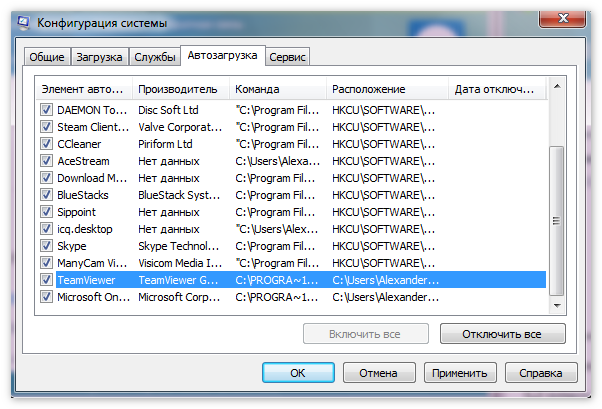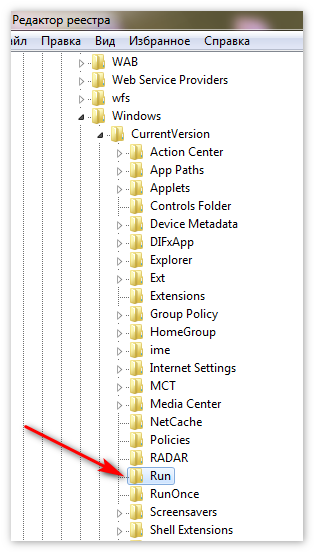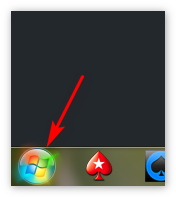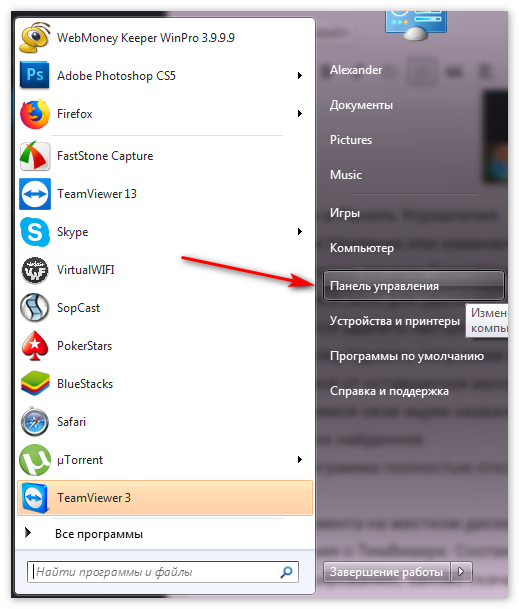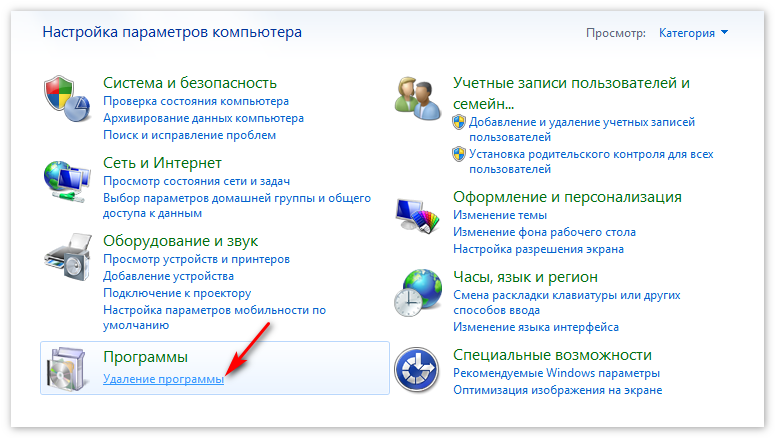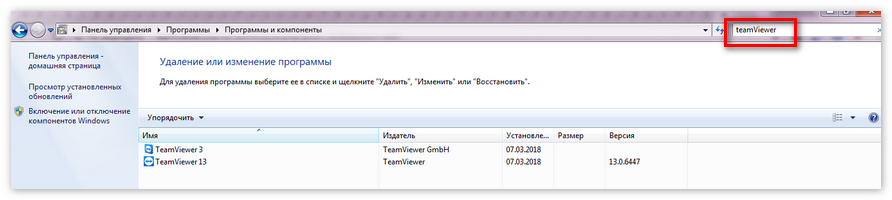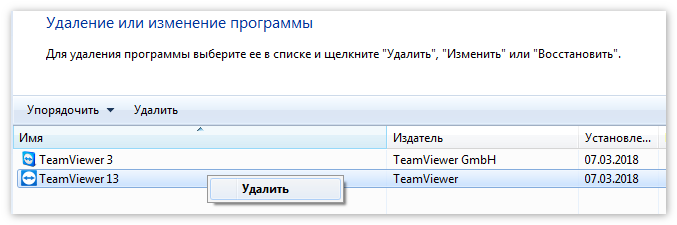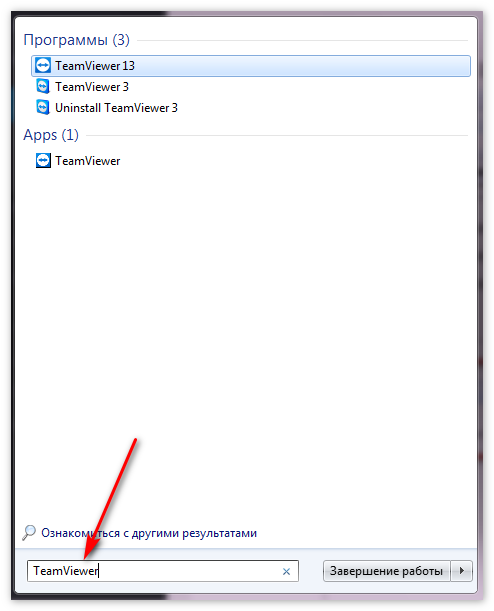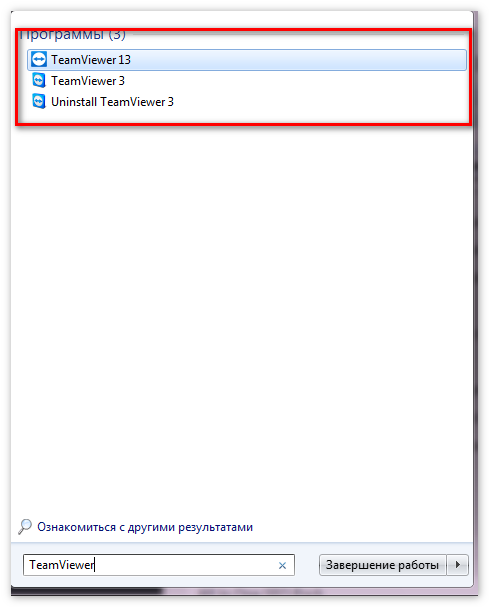TeamViewer — полезный софт для удаленного администрирования. Функционал позволяет вносить правки на компьютере другого пользователя, передавать файлы, создать локальную сеть. Временно отключить службу можно несколькими способами.
Оглавление:
Как отключить Тим Вивер
Перед тем как отключить Teamviewer нужно определить, что требуется получить от этих действий. Если нужно протестировать другие решения для администрирования и вернуться к привычному способу, — через Тим Вивер, рекомендуется выбрать первый способ. Когда нужно надолго отказаться от функций софта, полностью удаляем с компьютера.
Способ 1: временное отключение
Когда планируется временное отключение, рационально будет поступить следующим образом.
- В верхней части окна находим вкладки, открываем “Подключение”.
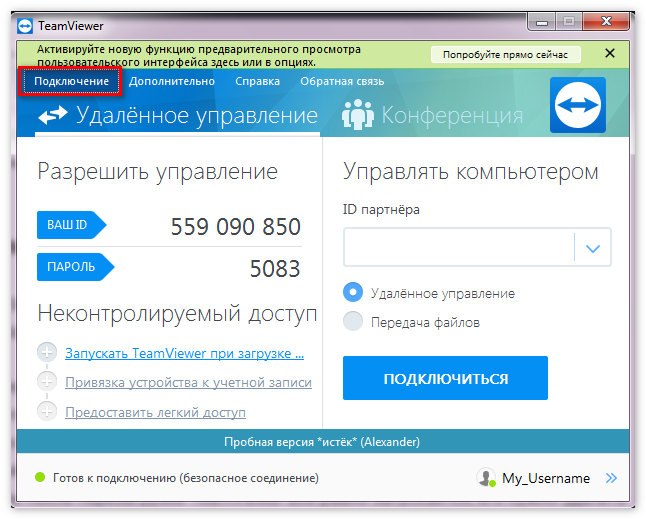
- Выпадает список с такими пунктами, как “Пригласить партнера”, “Настроить неконтролируемый доступ”, “Открыть консоль управления”, “Выйти из ТимВивер”. Щелкаем на последнюю, после чего выходим.

- Если после перезагрузки TeamViewer все-равно запускается, его нужно удалить из автозагрузки. Вызываем диспетчер файлов сочетанием клавиш Ctrl+Alt+Delete или через “Пуск” — “Выполнить”, где вводим msconfig.exe.

- Переходим к вкладке Автозагрузка.

- Здесь находим нужное приложение, кликаем правой кнопкой мыши, выбираем пункт меню “Отключить”.

- Если TeamViewer не найден, но он запускает при каждом старте системы, чистим реестр. Переходим к папке Run, которая находится в CurrentVersion, перед эти заходим Software — Microsoft — Windows. Они находятся в HKEY_LOCAL_MACHINE или HKEY_CURRENT_USER.

- Разница такая, что Локал_Машин отвечает за автозапуск для всех сеансов, запущенных на одной машине. Куррент_юзер — для одиночного пользователя. Какой из них выбрать легко определить поочередной сменой сеансов.
Выполняя эти шаги достаточно просто отключить ТимВивер без полного удаления. Чтобы заново включить программу, достаточно запустить исполняемый файл, как это делается с другими приложениями. Способ подходит для тех случаев, когда в ближайшее время планируется приостановить использование софта.
Способ 2: полное удаление
Деинсталляция — достаточно радикальное решение, ведь, если понадобится функционал, придется заново установить.
- Открываем Пуск сочетанием клавиш Win+R или кликаем мышью в левый нижний угол рабочего стола.

- Переходим в Панель Управления.

- Открываем Удаление или изменение программы.

- В форме поиска вводим TeamViewer Х, где Х — это версия программы.

- Открываемся окно для удаления. Рекомендуется поставить галочку там, где предлагается удалить настройки.

- Нажав кнопку Удалить запускаем процесс.
- Избавляемся от оставшегося мусора, ищем “Найти программы и файлы”.
- В открывшемся окне ищем название софта teamviewer.

- Удаляем все найденное.

- Теперь программа полностью отключена.
С этого момента на жестком диске полностью отсутствуют какие-либо напоминания о ТимВивере. Соответственно, если нужно вернуться к администрированию, заново скачиваем и устанавливаем.